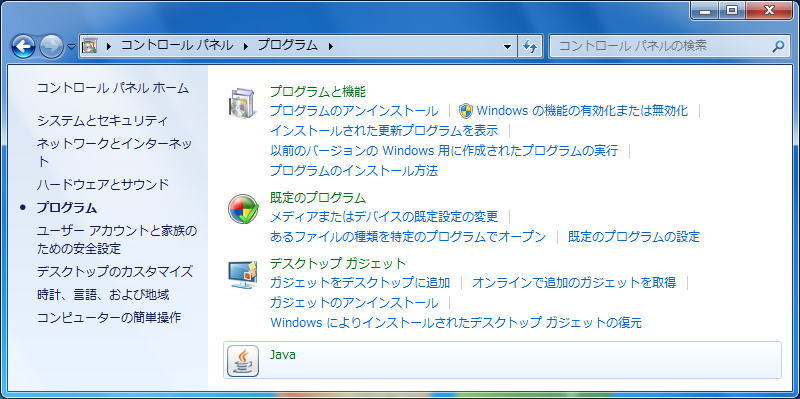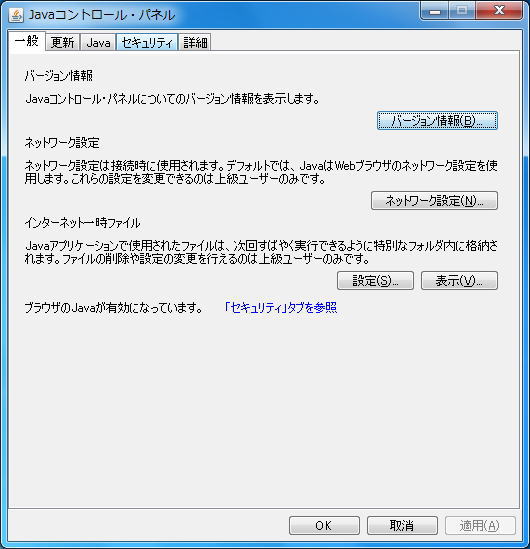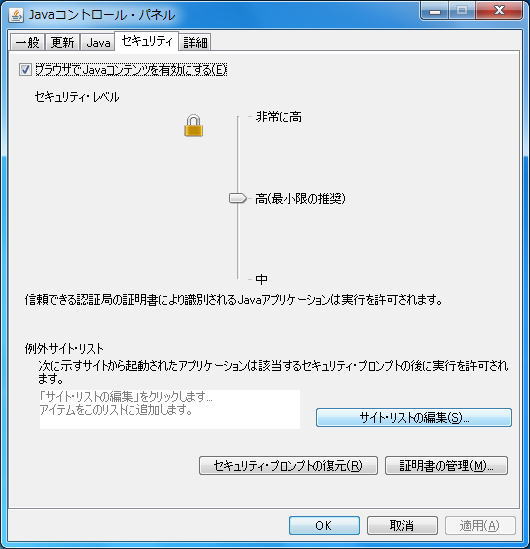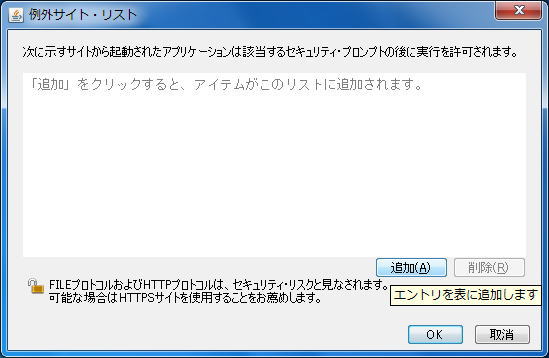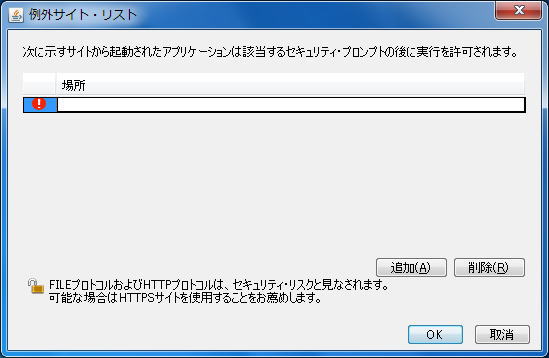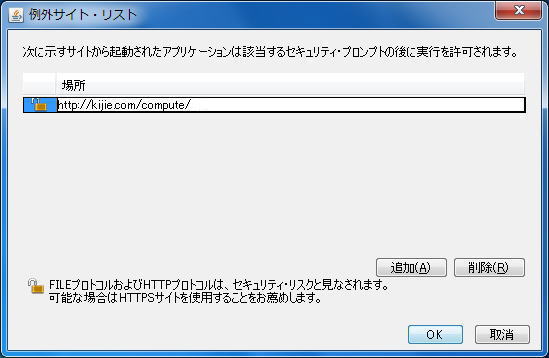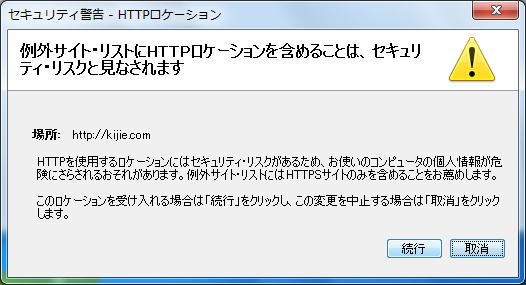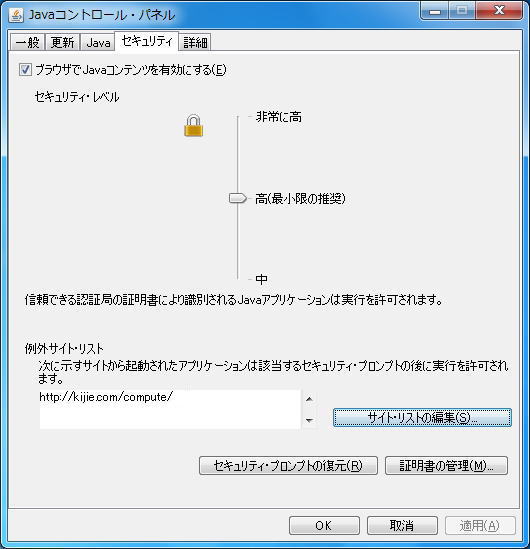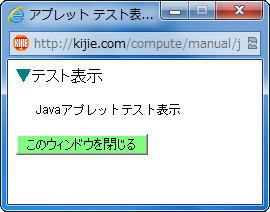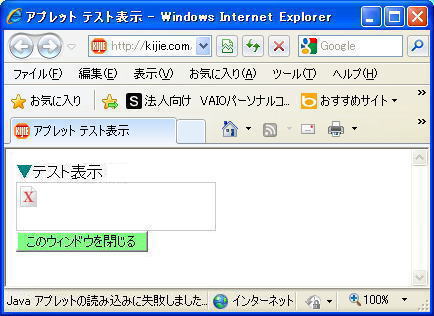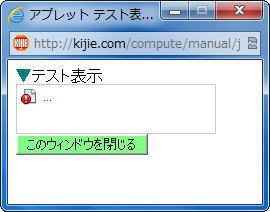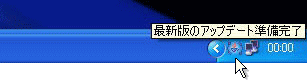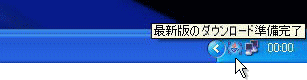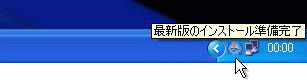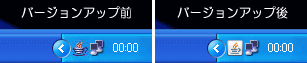| ■Java のバージョンアップ方法について |
| Java のバージョンにより表示できない場合があります。特に証券会社系に多く見られます。 |
| このような場合は、バージョンすることで表示されるようになります。 |
| 但し、ご使用の環境によっては解決されないことがあるかもしれません。 |
| バージョンアップは、自己責任で行なってください。 |
| ■Java のバージョンアップの手順 |
| 1. Java の動作確認 |
| 2. Java のバージョンを確認 |
| 3. Java のアップデート |
| 参考 Version 7 Update 55 から 67 へのアップデート手順 |
| 4. Java のアップデート後の動作確認 |
| 5. Javaの過去バージョン |
| 6. Javaの「セキュリティ設定によってブロックされたアプリケーション」ダイアログについて |
| |
| 1. Java の動作確認 |
| Java アプレットの読み込みを実行して確認してください。 |
| 実行をクリックすると左上に以下の読み込み画面が表示されます。表示はブラウザにより異なります。 |
| ▼読み込み画面 |
▼読み込み完了画面 |
 |
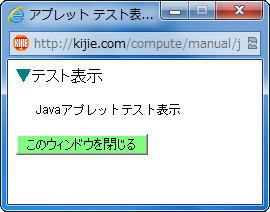 |
|
| 確認用のアプレットは、Java 6以上で表示されます。正常に表示された場合はアップデートは不要です。 |
| 以下のようなセキュリティ警告ダイアログボックスが表示される場合があります。 |
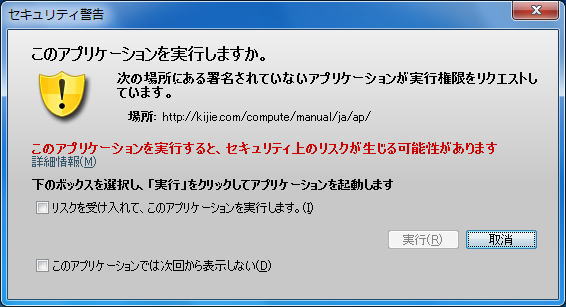 |
| このようなダイアログボックスが表示される場合は、ダイアログボックス内にある |
| □リスクを受け入れて、このアプリケーションを実行します。(I) のチェックボックスと |
| □このアプリケーションでは次回から表示しない(D) のチェックボックスにチェック(画像参照)を入れ |
| 実行をクリックします。※信頼できない場合は、取り消しをクリックしてください。 |
 |
| 実行後の表示で動作確認をすることができます。 |
Java 5では以下のような マークや マークや などが表示されます。表示はブラウザにより異なります。 などが表示されます。表示はブラウザにより異なります。 |
|
|
| ステータスバー(左下)に「Java アプレットの読み込みに失敗しました...」と表示され正しく表示できません。 |
| 表示できない場合は、手順 2. へ進 みます。 |
| ・アプレットコンテンツが複数あるページについて |
| 複数のアプレットコンテンツがあるとコンテンツ分の数のセキュリティ警告が表示され動作が遅くなる |
| ことがあります。これは複数のアプレットコンテンツを読み込み、次々とセキュリティ警告を複数表示し |
| 複数の操作実行待ちになるため、CPUに負荷がかかります。ブラウザが反応しなくなることがあります。 |
| このような状態になった場合は、カーソルが復活するまで待ち実行するか、タスクマネージャを起動し |
| アプリケーションタブから終了したいタスクを選びタスクの終了ボタンをクリックします。 |
| |
| 2. Java のバージョンを確認 |
▼キーボードの Windows key を押すか、[スタート]をクリックします。 Windows key を押すか、[スタート]をクリックします。 |
▼キーボードの を押すか、コントロールパネルをクリックします。 を押すか、コントロールパネルをクリックします。 |
| ▼コントロールパネルの関連項目のコントロールパネルのその他のオプション |
| をクリックします。以下参考画像です。 |
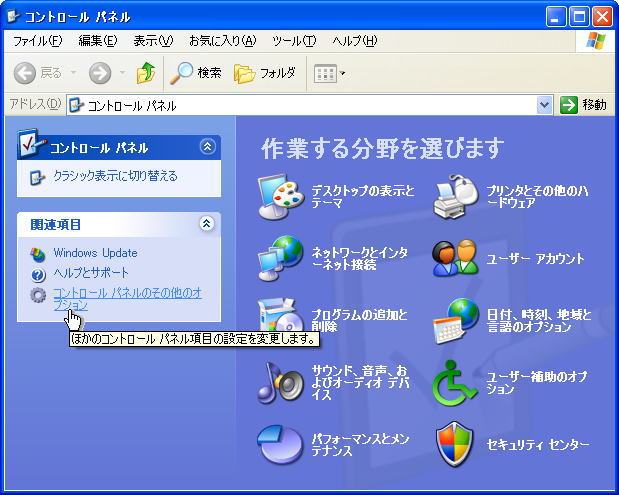 |
| ▼コントロールパネルのその他のオプションをクリックすると次のような画面になります。 |
| Java をクリックします。 |
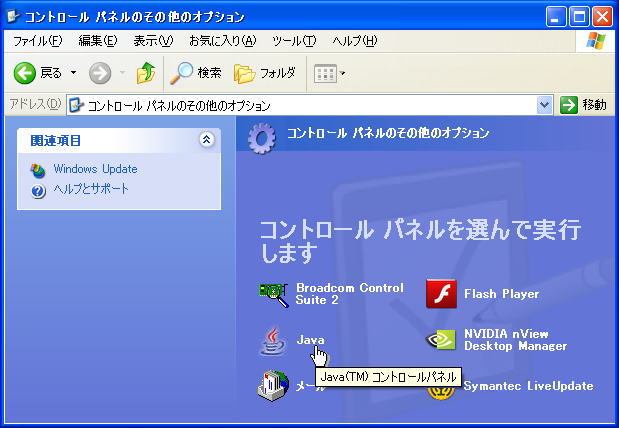 |
| ▼Java をクリックすると、Java コントロールパネルが開きます。(基本タグ) |
| キーボードの[Alt]+[B]を押すか、[バージョン情報]をクリックします。 |
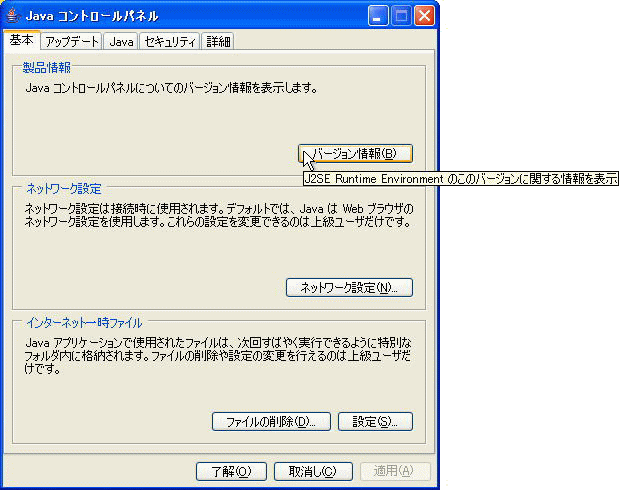 |
| ▼バージョン情報が表示されました。バージョンを確認し閉じます。 |
| ※画像の中の文字にリンク設定している箇所があります。 |
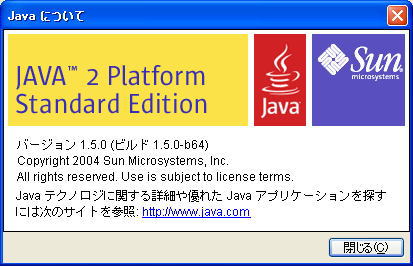 |
| ※JavaサイトでのJava のバージョンの確認はこちらを参照ください。 |
| |
| 3. Java のアップデート |
| ▼コントロールパネルのアップデートタグを選択します。 |
| ステータスバー右下に、最新版のアップデート準備完了メッセージが表示されます。 |
|
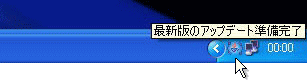
|
| キーボードの[Alt]+[U]を押すか、[今すぐアップデート]をクリックします。 |
| ステータスバー右下に、最新版のダウンロード準備完了メッセージが表示されます。 |
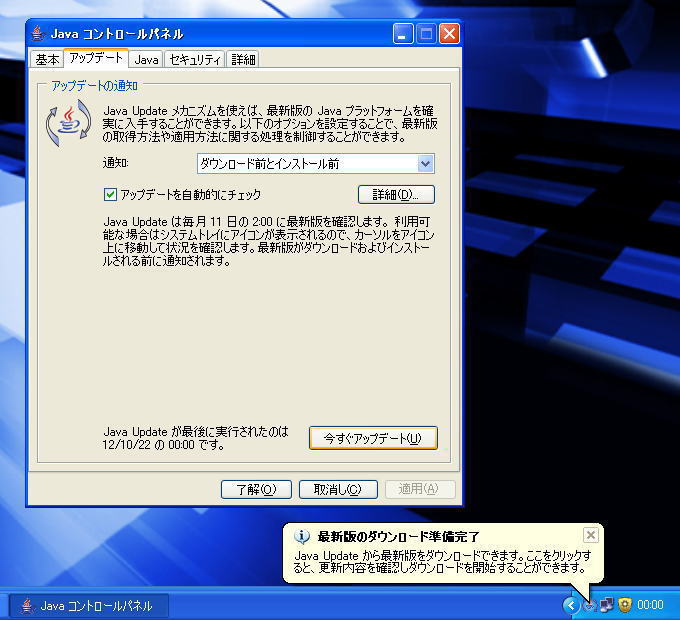 |
| ▼メッセージ通りクリックするとダウンロード準備完了ダイアログが表示されます。 |
| [ダウンロード]をクリックします。 |
 |
| [後で通知する]をクリックした場合は、右下のステータスバー部分にjavaのアイコンが表示され |
| カーソルを置くと最新版のダウンロード準備完了メッセージが表示されます。 |
| いつでも実行可能状態になります。javaアイコンを消す場合は、右クリックで削除を選択します。 |
|
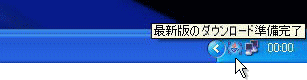
|
| ▼インストール準備完了ダイアログ |
| [インストール]をクリックします。 |
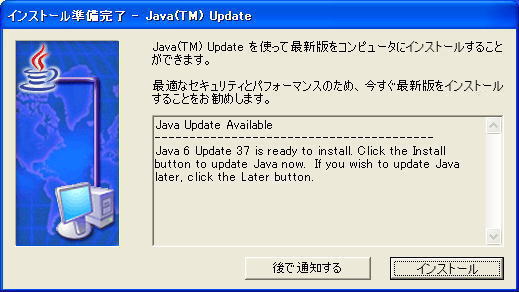 |
| [後で通知する]をクリックした場合は、右下のステータスバー部分にjavaのアイコンが表示され |
| カーソルを置くと最新版のインストール準備完了メッセージが表示されます。 |
| いつでも実行可能状態になります。javaアイコンを消す場合は、右クリックで削除を選択します。 |
|
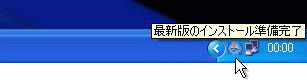
|
| ▼[インストール]をクリックするとセットアップダイアログが表示されます。 |
| 使用しているブラウザーによって表示画面が違います。画像[1]、[2] を参考にしてください。 |
| 画像[1]は、米Oracle(オラクル)の画像です。(IE6〜8で確認) |
| 画像[2]は、米Sun Microsystems(サンマイクロシステムズ)の画像です。(Firefoxで確認) |
| 参考→米Oracle(オラクル)により2010年1月27日、米Sun Microsystems(サンマイクロシステムズ)を |
| 約74億ドル(約7260億円)で買収して数年たちましたがセットアップ表示画面は2種類あります。 |
| |
| 画像[1] [インストール]をクリックします。画像[2]をスキップ。 |
| ※画像の中の文字にリンク設定している箇所があります。 |
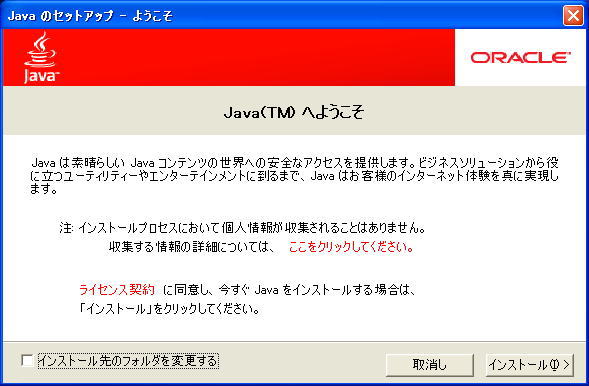 |
| |
| 画像[2] (・)同意します。にチェックを入れ[了解]をクリックします。 |
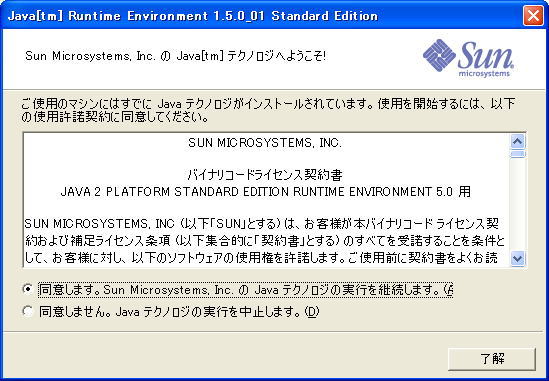 |
| 自動的にアップデートを確認ダイアログが表示されます。 |
| [はい(Y)]をクリックすると自動的にアップデートされ完了します。 |
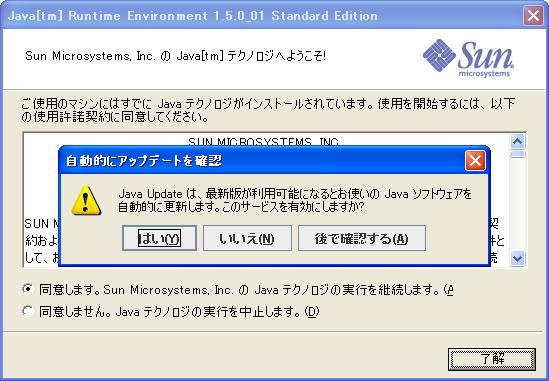 |
| |
| ▼[インストール]をクリックするとインストール実行ダイアログが表示されます。 |
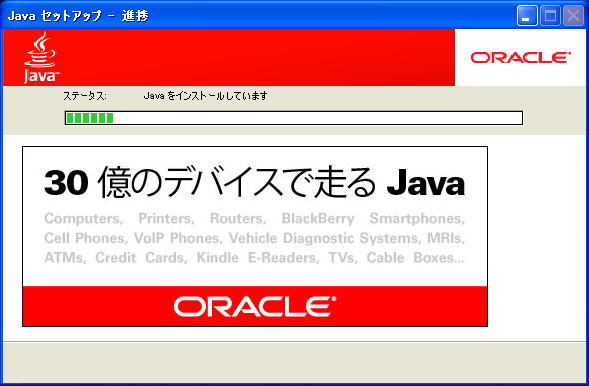 |
| ▼インストールが終了するとセットアップ完了ダイアログが表示されます。 |
| これで、Java のセットアップが完了しました。[閉じる]をクリックします。 |
| ※画像の中の文字にリンク設定している箇所があります。 |
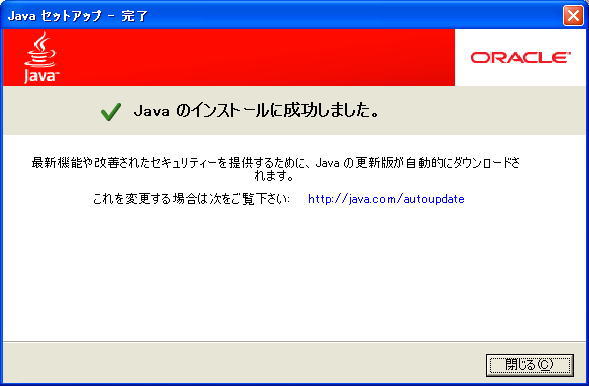 |
| ▼バージョンの再確認(インストール後、全てを閉じてからJava のバージョンを確認する手順を行ないます。) |
| ※画像の中の文字にリンク設定している箇所があります。 |
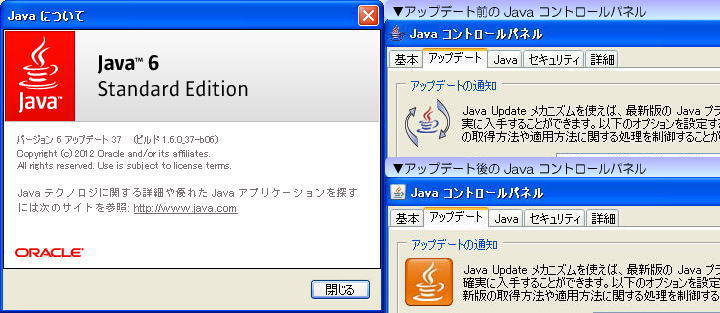 |
| [閉じる]をクリックします。 |
| |
| 参考 Java Version 7 Update 55 から 67 へのアップデート手順 |
| 1) 現在のバージョンは 「7.0_55」 です。 |
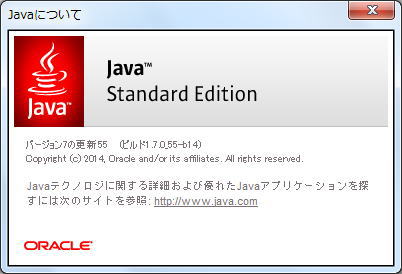 |
| |
| 2) 更新情報があると 「Java Auto Updater」 の通知が届きます。 |
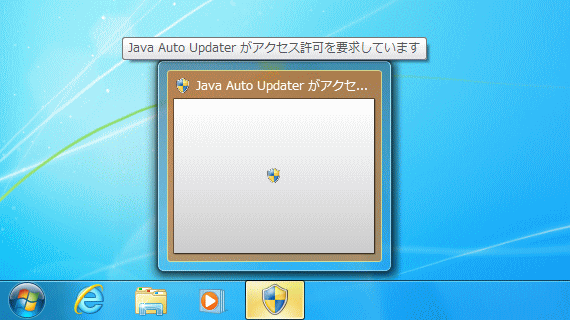 |
| |
| 3) 点滅している部分を押下(クリック)すると 「ユーザーアカウント制御」 ダイアログボックスが表示されます。 |
| [はい] ボタンを押下します。 |
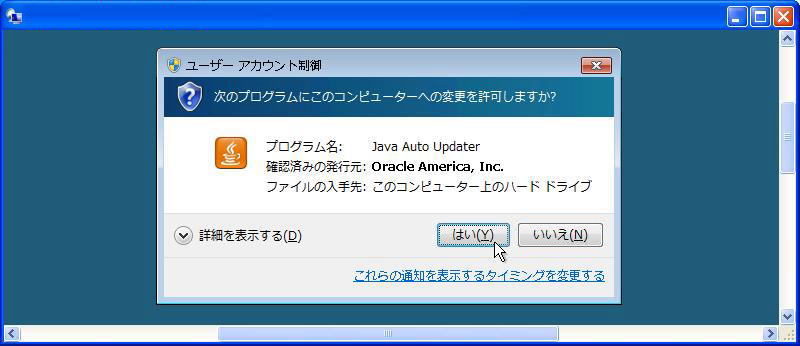 |
| |
| 4) [はい] ボタンを押下すると右下に 「Java Update 利用可能」 メッセージが表示されます。(クリックで続行) |
 |
| |
| 5) 続行すると 「Java Update - 更新を利用可能」 ダイアログボックスが表示されます。 |
| [インストール] ボタンを押下します。(インストールしない場合は [後で] ボタンを押下します。) |
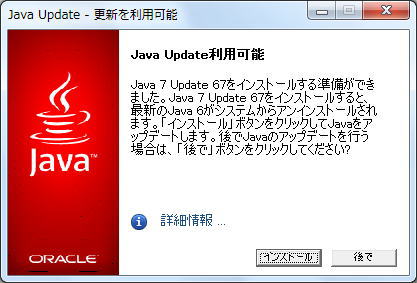 |
| |
| 6) [インストール] ボタンを押下すると 「Javaセットアップ - ようこそ」 ダイアログボックスが表示されます。 |
| [インストール] ボタンを押下します。(インストールしない場合は [取消] ボタンを押下します。) |
| ※画像の中の文字にリンク設定している箇所があります。 |
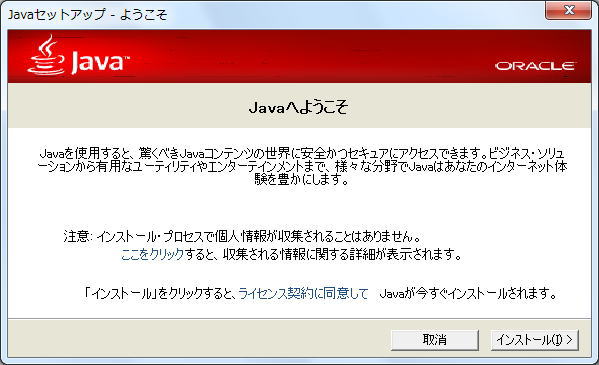 |
| |
| 7) [インストール] ボタンを押下すると 「Askの無料ブラウザアドオンの提案」 ダイアログボックスが表示されます。 |
| チェックボタンを確認し [次>] ボタンを押下します。(インストールしない場合は [取消] ボタンを押下します。) |
| ※画像の中の文字にリンク設定している箇所があります。 |
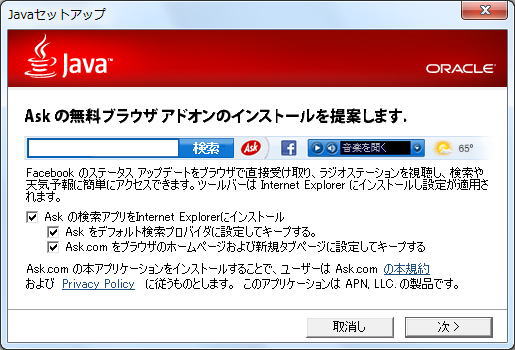 |
| |
| 8) [次>] ボタンを押下しすると 「Javaセットアップ - 進行中」 ダイアログボックスが表示されます。 |
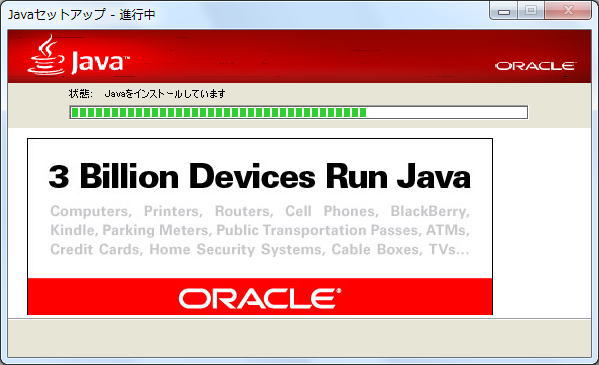 |
| |
| 9) セットアップが完了すると 「Javaセットアップ - 完了」 ダイアログボックスが表示されます。 |
| [閉じる] ボタンを押下します。 ※画像の中の文字にリンク設定している箇所があります。 |
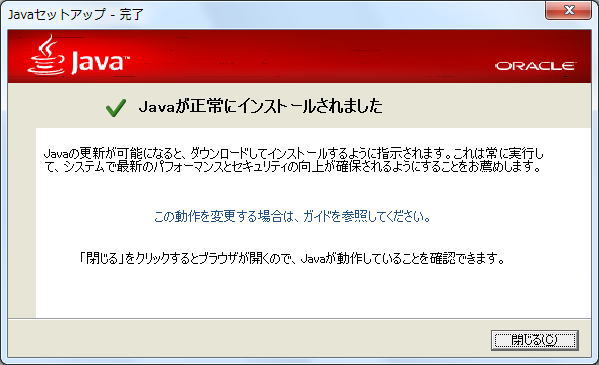 |
| |
| 10) [閉じる] ボタンを押下すると 「Javaのバージョンの確認」 ページが表示されます。 |
| 画面下部の 「'Oracle America,Inc.'の'java(tm)Plug-In SSV Helper' アドオンが使えるようになりました。」
の |
| [有効にする] ボタンを押下します。 |
| SSVは「Static Secure Versioning」の略で、Javaのバージョンが複数インストールされてる環境において、 |
| セキュリティを考慮して最新版を使用するよう操作するツールです。 |
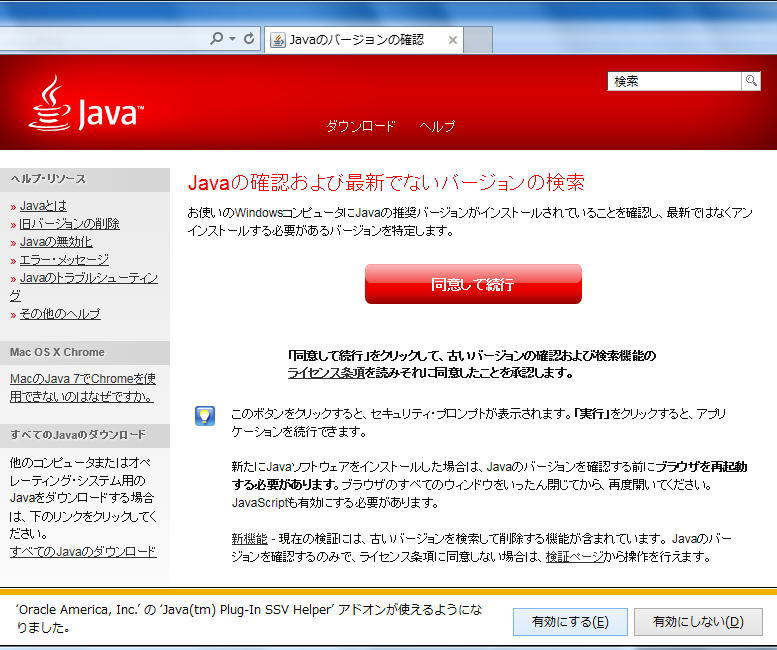 |
| |
| 11) Javaのバージョンの確認 正常に更新され 「7.0_67」 になったことを確認できます。 |
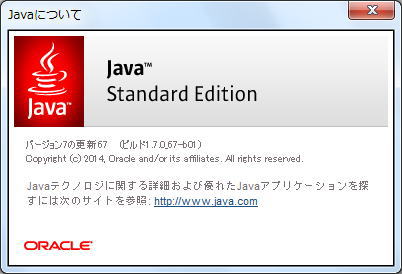 |
| |
| 4. Java のアップデート後の動作確認 |
| ▼Java アプレットの読み込みを実行します。※実行をクリックすると子画面で表示されます。 |
 |
| ▲このように表示された場合は、正常です・・・。 |
| ステータスバー右下に表示される、Javaのアイコンが新しくなりました。 |
|
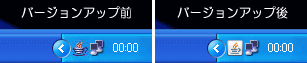
|
| 実行されたアプレットのソースは、以下の通りです。 |
| |
| |
| 5. Javaの過去バージョン(Oracle Java Archive) は、こちらです。 |
| ダウンロードしたブログラムをインストールする場合は、コントロールパネルのブログラムの追加と削除から |
| インストール済みブログラムを確認し、同じ名前のブログラムが存在する場合は、アンインストール(削除) |
| してから行なってください。 |
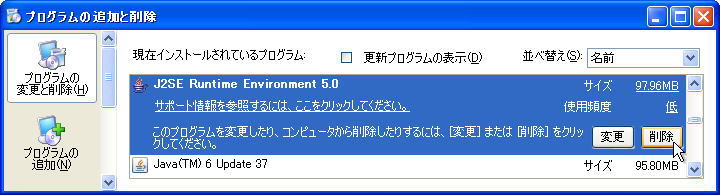 |
| 参考 linux:[root@linux ~]# rpm -e jdk-1_5_0-fcs.i586-rpm.bin |
| |
| 6. 「セキュリティ設定によってブロックされたアプリケーション」ダイアログについて |
| 2014年1月リリースの「Version 7 Update 51」(1.7.0_51)よりセキュリティ強化策で正規の |
| 署名が付いてないJavaアプレットを起動した場合は動作がブロックされるようになりました。 |
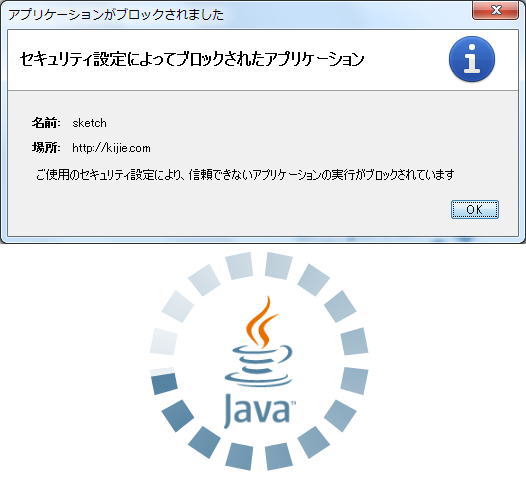 |
| 「セキュリティ設定によってブロックされたアプリケーション」ダイアログが表示された場合は、セキュリティの設定を |
してください。設定をしないと  が表示され利用できません。 が表示され利用できません。 |
| 設定するとセキュリテイダイアログが表示されなくなります。設定の手順は以下の通りです。 |
| ・ コントロールパネルのプログラムから Java をクリックします。 |
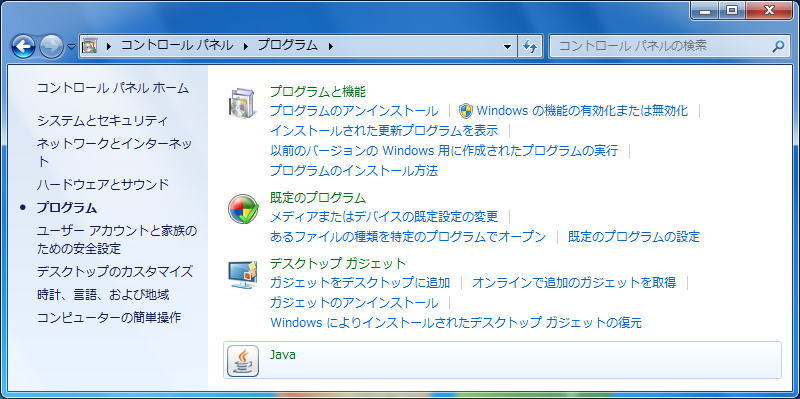 |
| ・ Java コントロールパネルのセキュリティタブ をクリックします。 |
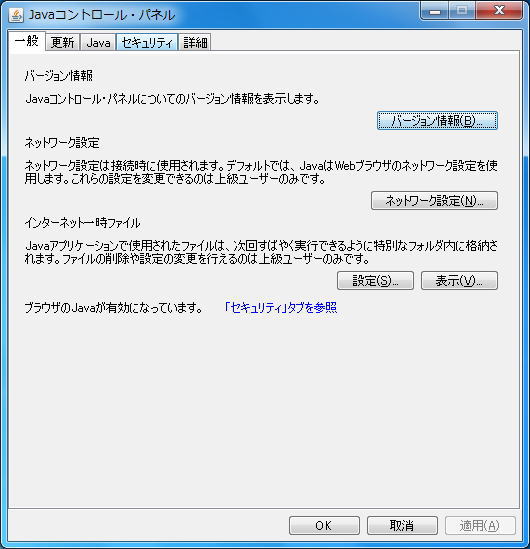 |
| ・ セキュリティタブから「サイト・リストの編集(S)」をクリックします。 |
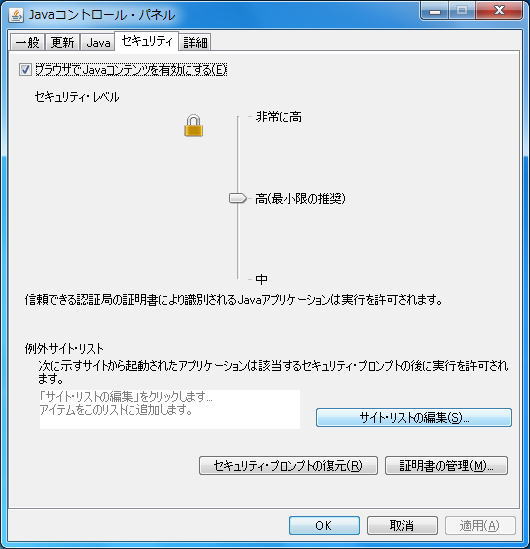 |
| ・ 例外サイト・リスト ダイアログが表示されます。「追加」をクリックします。 |
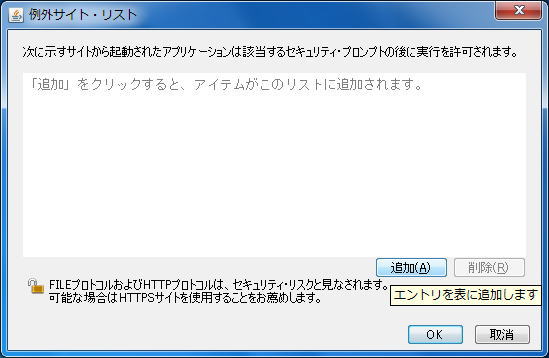 |
| ・ 「追加」をクリックすると場所、ビックリマークが表示されます。 |
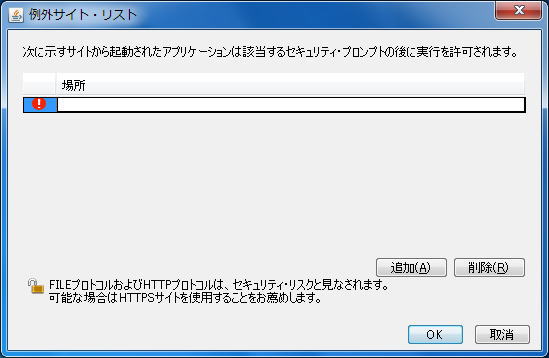 |
| ・ 場所にhttp://kijie.com/compute/を入力し「OK」をクリックします。 |
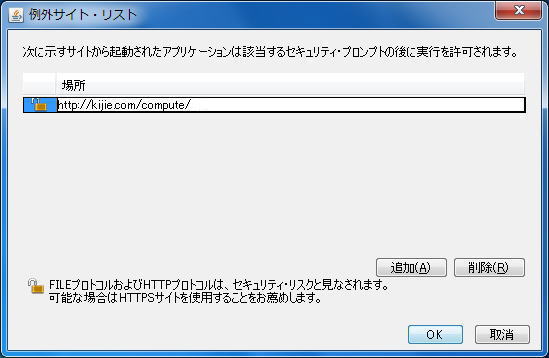 |
| ・ セキュリティ警告-HTTPロケーションダイアログが表示されます。「続行」をクリックします。 |
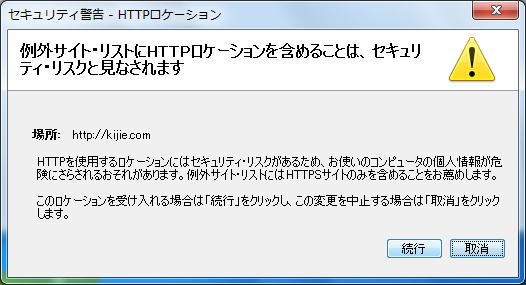 |
| ・ 「続行」をクリックすると例外サイト・リスト欄にhttp://kijie.com/compute/が表示されます。 |
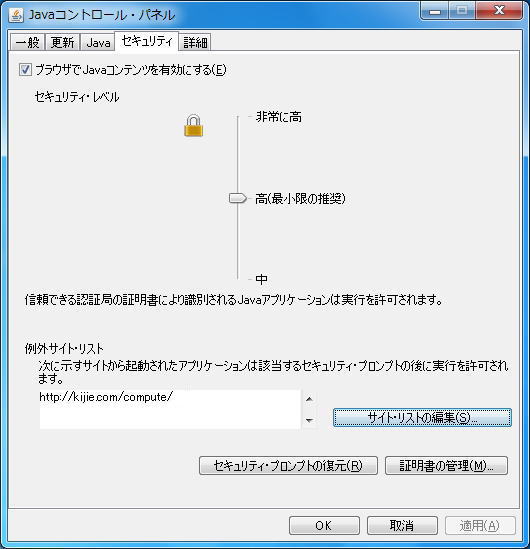 |
| 設定の手順は、以上です。本設定によりセキュリテイダイアログが表示されなくなります。 |
| ※設定の内容は、認証サイトを除き Java を導入しているサイトに共通に適用されます。 |
| |
| | |
|
|
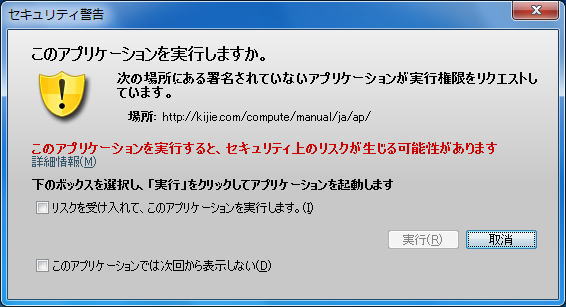

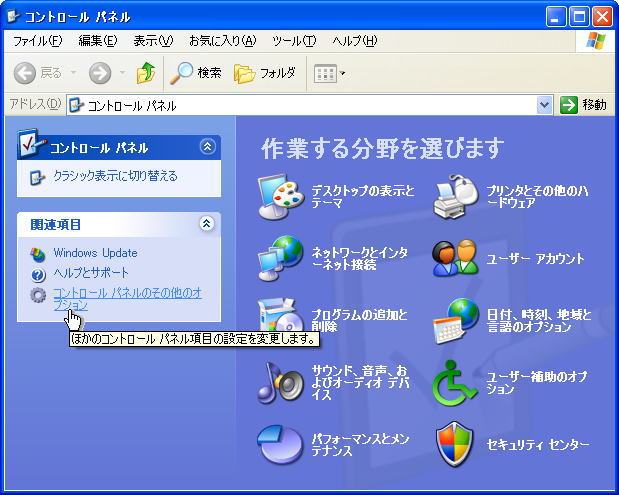
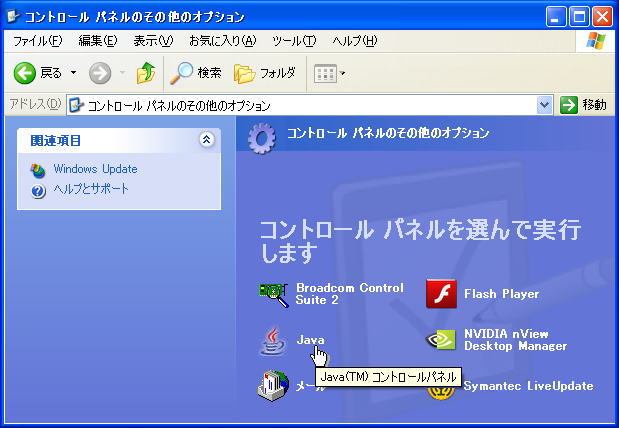
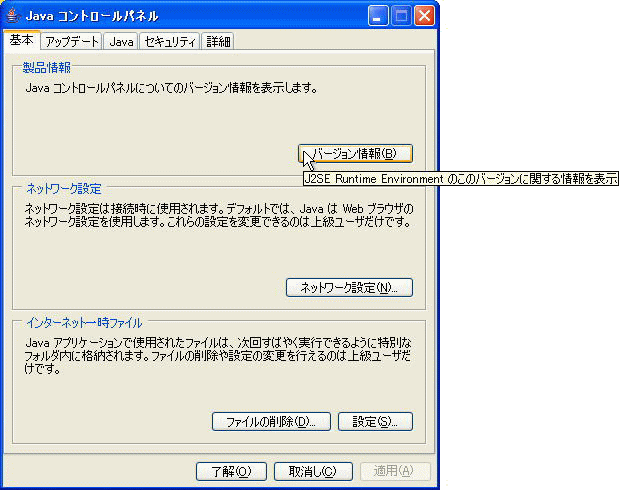
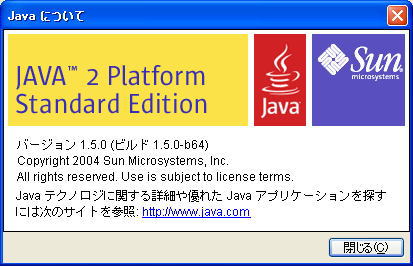
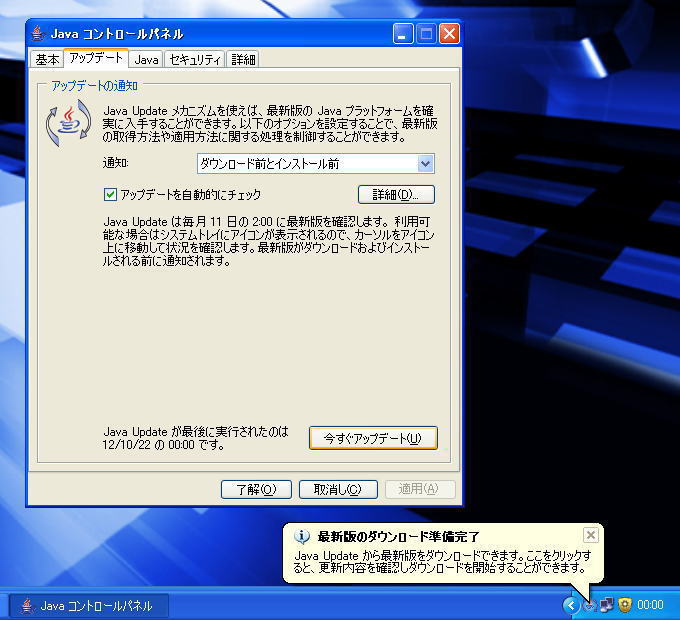

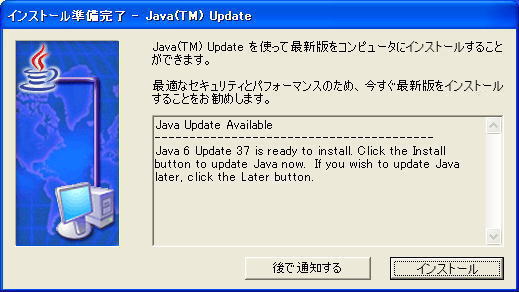
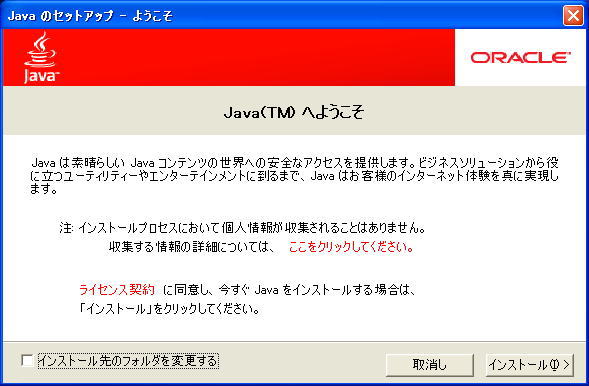
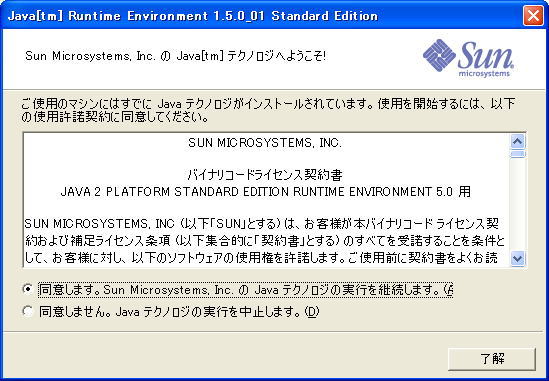
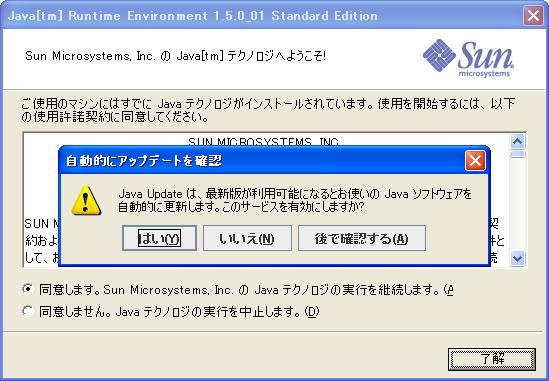
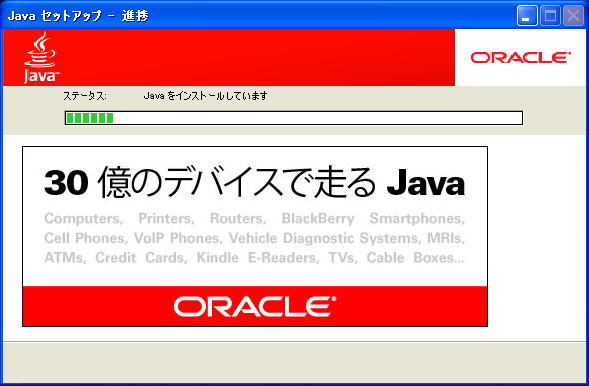
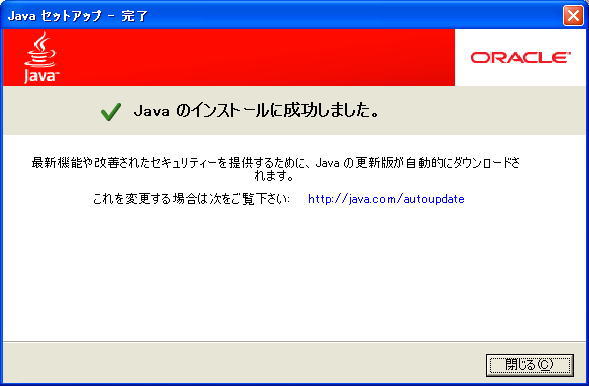
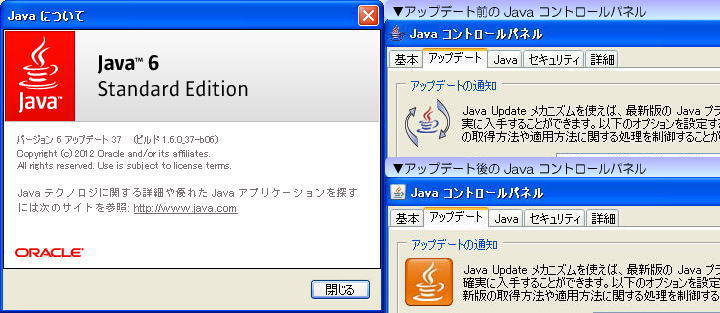
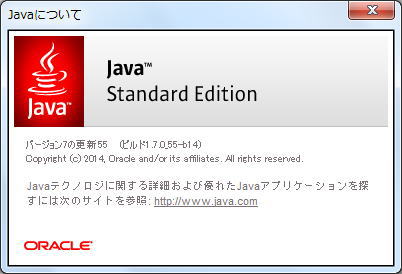
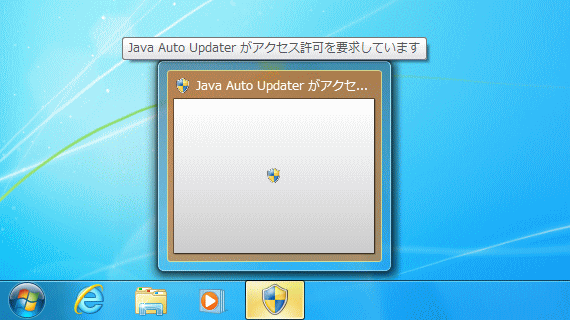
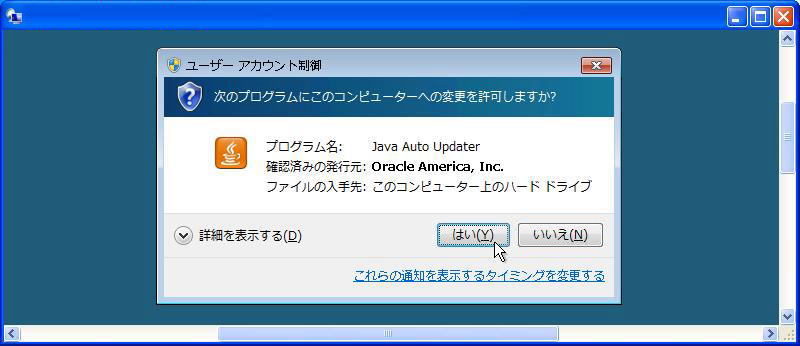

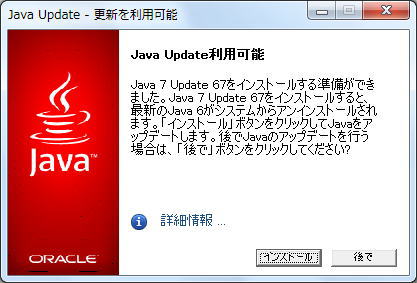
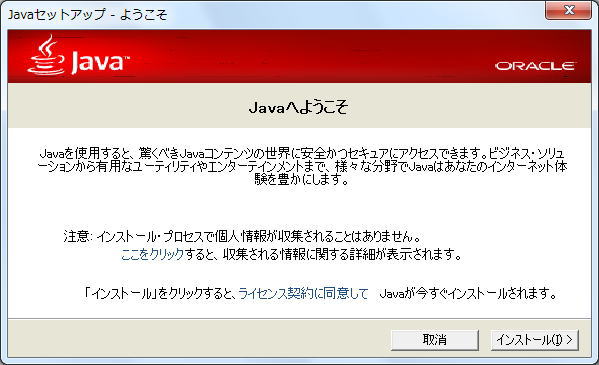
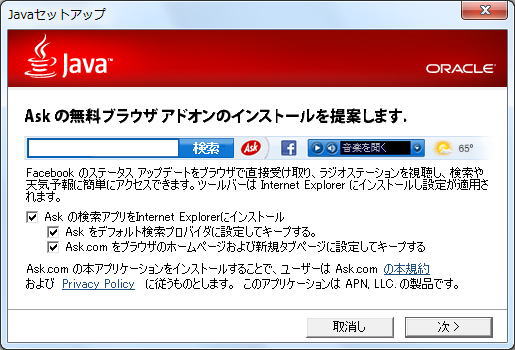
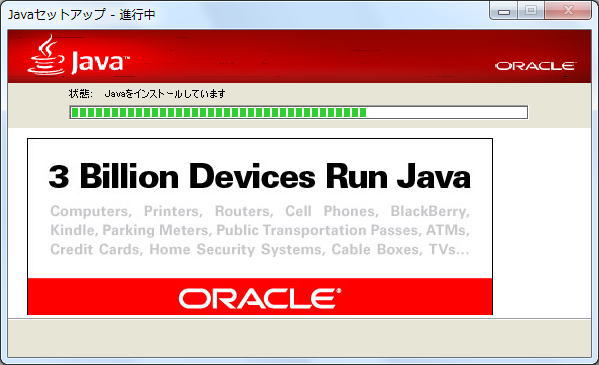
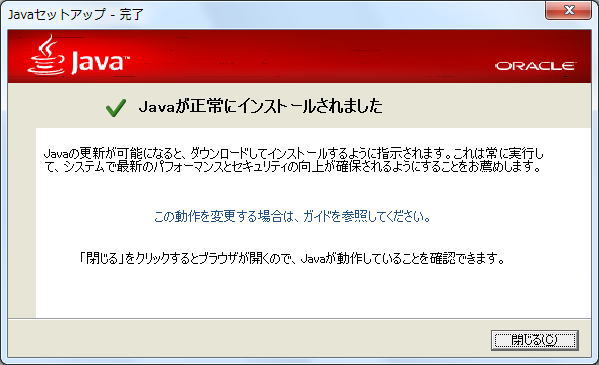
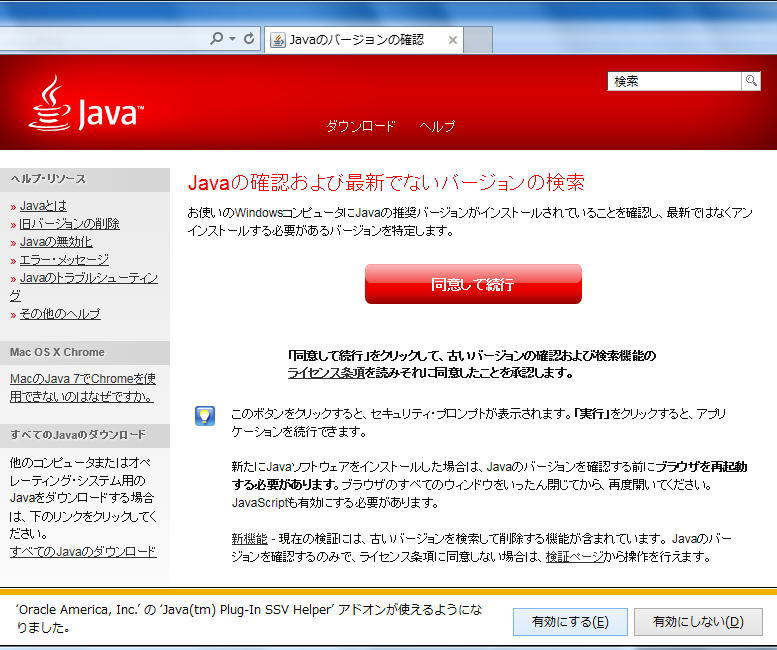
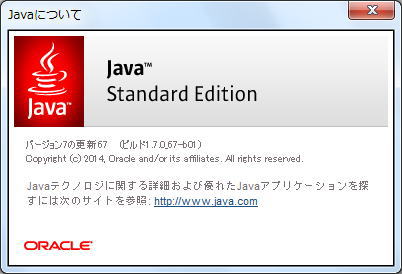

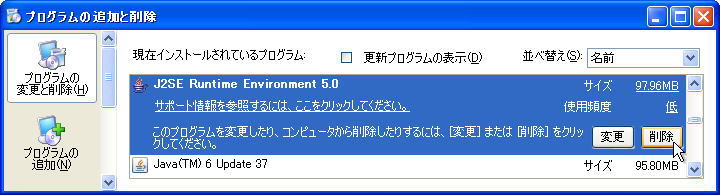
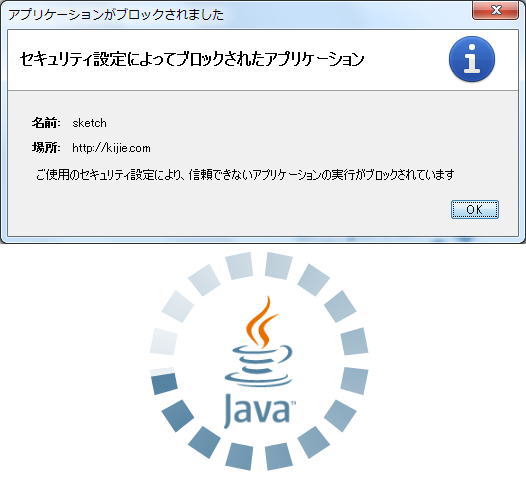
 が表示され利用できません。
が表示され利用できません。