SSLによる警告ダイアログボックス表示の対処
SSL(Secure Socket Layer)通信に対応したサイト(ページ)にアクセスするとセキュリティの警告ダイアログ
ボックスが表示されます。これはSSLサーバー証明書を信頼できる発行元の証明書を使用していない場合
に表示されます。送信データが暗号化され、セキュリティで保護された接続でページを表示するための警告
表示です。SSL通信の確認は、アドレスが「https://…」になっていることと、鍵マークが表示 されていること
で確認できます。表示位置はブラウザにより異なります。
・ IE6の表示位置 : 画面右下の「ステータスバー」に、 のマークが表示されます。
のマークが表示されます。
・ IE8の表示位置 : 「アドレスバー」の横に のマークが表示されます。
のマークが表示されます。
・ IE11の表示位置 : 「アドレスバー」の横に のマークが表示されます。
のマークが表示されます。
※マーク( )にカーソルをあわせると
)にカーソルをあわせると  色になり
色になり  が表示され詳細を見ることができます。
が表示され詳細を見ることができます。
※SSL通信に対応しているサイトは、フォーム入力を必要とするサイト、ID・パスワードの入力を必要とする
認証式の会員サイト、Shopサイトなどです。
》 セキュリティ警告ダイアログボックスが表示された場合 ※ご使用のPC環境により表示が異なります。
・ Windows2000以前 (Windows98、me、nt、2000のパソコン(Internet Explorer4〜6)
・ Xp以降(WindowsXp、Vista、7、8 のパソコン(Internet Explorer7、8、9、10、11)、クラシック表示を除く。
》 証明書について
SSLページへアクセスする際、セキュリティ証明書が信頼された証明機関から発行されたものではなく、
自己署名している証明書の場合に、「このWebサイトのセキュリティ証明書には問題があります。」といった
内容の警告が表示されます。この警告画面を次回アクセスしたときに、表示しないようにするには、
証明書のインストールを行います。
・ 証明書の表示手順
IE6 (Windows 2000・XP)
IE7以降 (Windows Vista・7・8)
証明書ダイアログボックスに [証明書のインストール] ボタンが表示されない場合
・ 証明書のインストール手順 IE6 (Windows 2000・XP)、IE7以降 (Windows Vista・7・8)
IE6 (Windows 2000・XP)
IE7以降 (Windows Vista・7・8)
》 IE以外のブラウザでSSLサイトにアクセスした時の警告表示サンプル画像(画像のみで解説 はありません)
Firefox2 ・ Firefox3 ・ Firefox32 ・ safari3 ・ google chrome37
ボックスが表示されます。これはSSLサーバー証明書を信頼できる発行元の証明書を使用していない場合
に表示されます。送信データが暗号化され、セキュリティで保護された接続でページを表示するための警告
表示です。SSL通信の確認は、アドレスが「https://…」になっていることと、鍵マークが表示 されていること
で確認できます。表示位置はブラウザにより異なります。
・ IE6の表示位置 : 画面右下の「ステータスバー」に、
・ IE8の表示位置 : 「アドレスバー」の横に
 のマークが表示されます。
のマークが表示されます。・ IE11の表示位置 : 「アドレスバー」の横に
 のマークが表示されます。
のマークが表示されます。※マーク(
 )にカーソルをあわせると
)にカーソルをあわせると  色になり
色になり  が表示され詳細を見ることができます。
が表示され詳細を見ることができます。※SSL通信に対応しているサイトは、フォーム入力を必要とするサイト、ID・パスワードの入力を必要とする
認証式の会員サイト、Shopサイトなどです。
》 セキュリティ警告ダイアログボックスが表示された場合 ※ご使用のPC環境により表示が異なります。
・ Windows2000以前 (Windows98、me、nt、2000のパソコン(Internet Explorer4〜6)
・ Xp以降(WindowsXp、Vista、7、8 のパソコン(Internet Explorer7、8、9、10、11)、クラシック表示を除く。
》 証明書について
SSLページへアクセスする際、セキュリティ証明書が信頼された証明機関から発行されたものではなく、
自己署名している証明書の場合に、「このWebサイトのセキュリティ証明書には問題があります。」といった
内容の警告が表示されます。この警告画面を次回アクセスしたときに、表示しないようにするには、
証明書のインストールを行います。
・ 証明書の表示手順
IE6 (Windows 2000・XP)
IE7以降 (Windows Vista・7・8)
証明書ダイアログボックスに [証明書のインストール] ボタンが表示されない場合
・ 証明書のインストール手順 IE6 (Windows 2000・XP)、IE7以降 (Windows Vista・7・8)
IE6 (Windows 2000・XP)
IE7以降 (Windows Vista・7・8)
》 IE以外のブラウザでSSLサイトにアクセスした時の警告表示サンプル画像(画像のみで解説 はありません)
Firefox2 ・ Firefox3 ・ Firefox32 ・ safari3 ・ google chrome37
クロスサイトスクリプティングによるメッセージ表示の対処
『 Internet Explorer は、クロスサイトスクリプトを防止するために、このページを変更しました。』という
メッセージが出て表示が # のみに変更されてしまうことがあります。 #サンプル画像
これは、IEのXSSフィルター機能に引っかかってしまったためです。IEに装備されたXSSフィルターが、悪意の
あるウェブサイトによる”クロスサイトスクリプティング”攻撃の可能性を感知して、ユーザーに伝えるために表示
されたメッセージです。これが悪意のある攻撃からユーザーを守る防護壁の一つとして有効な機能であることは
間違いありません。しかし、XSSフィルターの動作によりWebサービスが利用できない場合大変不便です。
以下の手順でXSSフィルターの動作を止めて、Webサービスを利用できるようにすることが可能です。
この設定は、自己責任で行ってください。設定により、XSSフィルターが提供するセキュリティ機能が失われる
ことをご理解の上行ってください。常時設定はしないでください。
》 XSSフィルターの設定手順
《信頼済みサイトの追加設定》 (設定するとセキュリティの警告が表示されます)
1. IEメニューバー内の [ツール] より [インターネットオプション] を押下します。
2. [インターネットオプション] 上部タブ内の [セキュリティ] タブを選択します。
3. [セキュリティ設定を表示または変更するゾーンを選択してください] 項目内部の
[信頼済みサイト] を押下し [サイト] を押下します。
4. [信頼済みサイト] のダイアログボックス内の
[このゾーンのサイトにはすべて確認(https:)を必要とする] のチェックを外し、
信頼済みサイトのURLを上部枠に入力し、[追加] ボタンを押し、[閉じる] を押下します。
《XSSフィルターの設定》
5. [レベルのカスタマイズ] を押下します。
6. [セキュリティ設定] のダイアログボックスが開くので設定内をスクロールし、
[XSSフィルターを有効にする] の [無効にする] をチェックし [OK] を押下します。
・ 信頼済みサイト一覧にあるサイトの [セキュリティの警告] 表示画像サンプル
メッセージが出て表示が # のみに変更されてしまうことがあります。 #サンプル画像
これは、IEのXSSフィルター機能に引っかかってしまったためです。IEに装備されたXSSフィルターが、悪意の
あるウェブサイトによる”クロスサイトスクリプティング”攻撃の可能性を感知して、ユーザーに伝えるために表示
されたメッセージです。これが悪意のある攻撃からユーザーを守る防護壁の一つとして有効な機能であることは
間違いありません。しかし、XSSフィルターの動作によりWebサービスが利用できない場合大変不便です。
以下の手順でXSSフィルターの動作を止めて、Webサービスを利用できるようにすることが可能です。
この設定は、自己責任で行ってください。設定により、XSSフィルターが提供するセキュリティ機能が失われる
ことをご理解の上行ってください。常時設定はしないでください。
》 XSSフィルターの設定手順
《信頼済みサイトの追加設定》 (設定するとセキュリティの警告が表示されます)
1. IEメニューバー内の [ツール] より [インターネットオプション] を押下します。
2. [インターネットオプション] 上部タブ内の [セキュリティ] タブを選択します。
3. [セキュリティ設定を表示または変更するゾーンを選択してください] 項目内部の
[信頼済みサイト] を押下し [サイト] を押下します。
4. [信頼済みサイト] のダイアログボックス内の
[このゾーンのサイトにはすべて確認(https:)を必要とする] のチェックを外し、
信頼済みサイトのURLを上部枠に入力し、[追加] ボタンを押し、[閉じる] を押下します。
《XSSフィルターの設定》
5. [レベルのカスタマイズ] を押下します。
6. [セキュリティ設定] のダイアログボックスが開くので設定内をスクロールし、
[XSSフィルターを有効にする] の [無効にする] をチェックし [OK] を押下します。
・ 信頼済みサイト一覧にあるサイトの [セキュリティの警告] 表示画像サンプル
ファイルのダウンロードについて
ダウンロード方法は、認証を必要とする場合としない場合の二通りあります。
認証を必要とする場合は、IDとパスワードを要求するダイアログボックスが表示されます。
1. 認証を必要とする場合
・ Windows2000以前 (Windows98、me、nt、2000のパソコン(Internet Explorer4〜6)
・ Xp以降(WindowsXp、Vista、7のパソコン(Internet Explorer6、7、8、9)、クラシック表示を除く。
・ 認証に失敗した場合の表示例
2. ファイルのダウンロード
・ ボタンの場合
ボタンの場合
・ ボタンの場合
ボタンの場合
※パソコンのセキュリティレベル設定によって表示画面が異なります。この解説は、レベル(中)です。
認証を必要とする場合は、IDとパスワードを要求するダイアログボックスが表示されます。
1. 認証を必要とする場合
・ Windows2000以前 (Windows98、me、nt、2000のパソコン(Internet Explorer4〜6)
・ Xp以降(WindowsXp、Vista、7のパソコン(Internet Explorer6、7、8、9)、クラシック表示を除く。
・ 認証に失敗した場合の表示例
2. ファイルのダウンロード
・
・
※パソコンのセキュリティレベル設定によって表示画面が異なります。この解説は、レベル(中)です。
セキュリティ警告ダイアログボックスが表示された場合
SSLの対応
Windows98、me、nt、2000のパソコン(Internet Explorer4〜6)を使用の場合
URLにアクセスすると以下のようなセキュリティの警告ダイアログボックスが表示されます。次回から非表示にするには、□ 今後、この警告を表示しないにチェックをいれ [OK]を押下してください。
![セキュリティの警告ダイアログボックス [OK]をクリックしてください。](img/sec20001.jpg)
[OK]を押下すると再度セキュリティの警告ダイアログボックスが表示されます。
[はい]を押下してください。
![セキュリティの警告ダイアログ [はい]をクリックしてください。](img/sec20002.jpg)
[はい]を押下します。 [いいえ]を押下した場合の画面表示は、真っ白になります。
次のページからSSL通信が始まります。
▲ SSLの操作手順は、ここまでです。
認証式の場合
ネットワーク パスワードの入力ダイアログボックスが表示されます。
![ネットワーク パスワードの入力ダイアログ 「ユーザー名」と「パスワード」を入力し[OK]をクリックてください。](img/netpass2000.jpg)
「ユーザー名」と「パスワード」を入力し[OK]を押下します。
▲ 認証までの操作手順は、ここまでです。
・認証されるとファイルのダウンロード画面が表示されます。
・認証に失敗した場合の表示例
セキュリティ警告ダイアログボックスが表示された場合
SSLの対応
WindowsXp、Vista、7、8のパソコン(Internet Explorer7、8、9、10、11)を使用の場合 (クラシック表示を除く)。
URLにアクセスすると以下のようなセキュリティの警告ダイアログボックスが表示されます。[はい(Y)]を押下した場合セキュリティで保護さないコンテンツは表示されません。
SSL対応してない画像(保護さないコンテンツ)は、
画像を表示させたい場合は、更新を押下するとセキュリティの警告ダイアログボックスが再表示されますので
[いいえ(N)] を押下してください。
![セキュリティの警告ダイアログボックス [はい]をクリックしてください。](img/secxp0.jpg)
URLにアクセスすると以下のような「このWebサイトのセキュリティ証明書には問題があります。」という
証明書エラー:ナビゲーションはブロックされました。ページが表示されます。
この場合は、
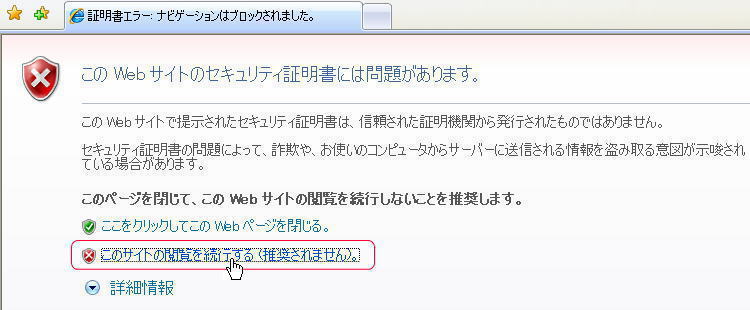
「セキュリティの警告」 ダイアログボックスが表示されます。[はい]を押下してください。
![セキュリティの警告ダイアログ [はい]をクリックしてください。](img/secxp2.jpg)
[はい]を押下します。 [いいえ]を押下した場合の画面表示は、真っ白になります。
次のページからSSL通信が始まります。
▲ SSLの操作手順は、ここまでです。
証明書の表示手順
Internet Explorer4〜6(Windows 95・98・2000・XP)の場合
・ ブラウザ画面右下にあるステータスバーの、[鍵] マークをダブル押下します。![ブラウザ画面右下にあるステータスバーの、[鍵] マークをダブルクリックします。](img/ie6ssl01.jpg)
![証明書が表示されます。[証明書のインストール] をクリックします。](img/sslca01.jpg)
▲ 証明書が表示されます。[証明書のインストール] を押下します。
次は、証明書のインストールです。
証明書の表示手順
Internet Explorer7以降(Windows Vista・7・8)の場合
・ アドレスバー横の「証明書のエラー」 を押下します。
・ アドレスバー横の「証明書のエラー」 を押下すると[証明書は信頼できません] が表示されます。
![アドレスバー横の「証明書のエラー」 をクリックすると[証明書は信頼できません] が表示されます。 [証明書の表示] をクリックします。](img/ie8ssl02.jpg)
・ [証明書の表示] を押下します。
![証明書が表示されます。[証明書のインストール] をクリックします。](img/sslca.jpg)
▲ 証明書が表示されます。[証明書のインストール] を押下します。
証明書ダイアログボックスに [証明書のインストール] ボタンが表示されない場合
▼ [証明書のインストール] ボタンが表示されない場合の手順
SSLのURLにアクセスすると以下のような 「このWebサイトのセキュリティ証明書には問題があります。」 という
ページが表示され、アドレスバー横には 「証明書エラー:ナビゲーションはブロックされました。」 と表示されます。
 このサイトの閲覧を続行する(推奨されません)。を押下してください。
このサイトの閲覧を続行する(推奨されません)。を押下してください。
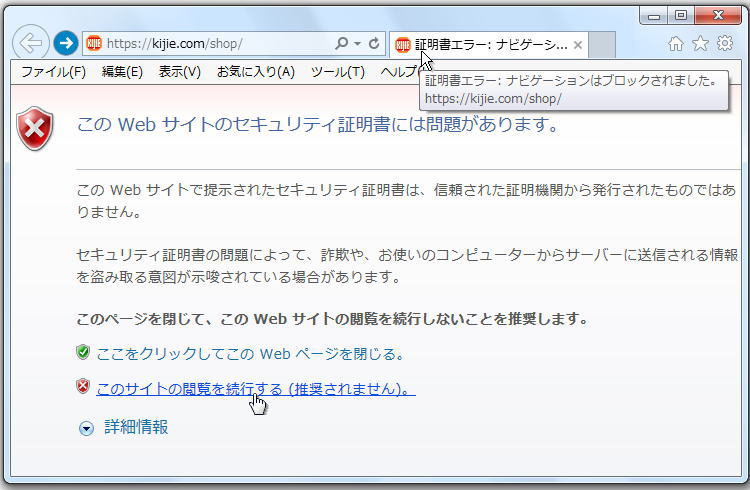
▼ アドレスバーに証明書のエラー(セキュリティ警告)が表示されます。[証明書のエラー] を押下すると、
証明書は、信頼できません。と表示されます。
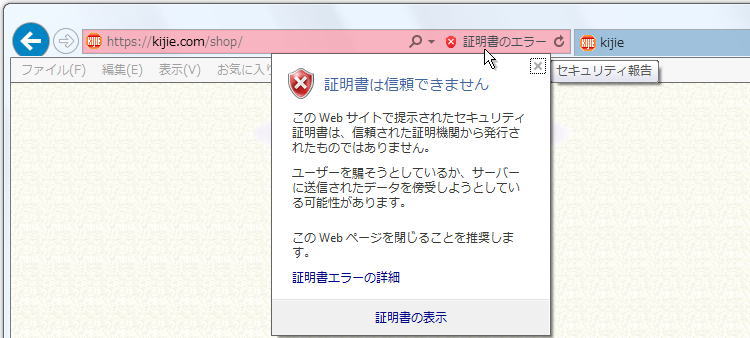
▼ 「証明書の表示」 を押下します。
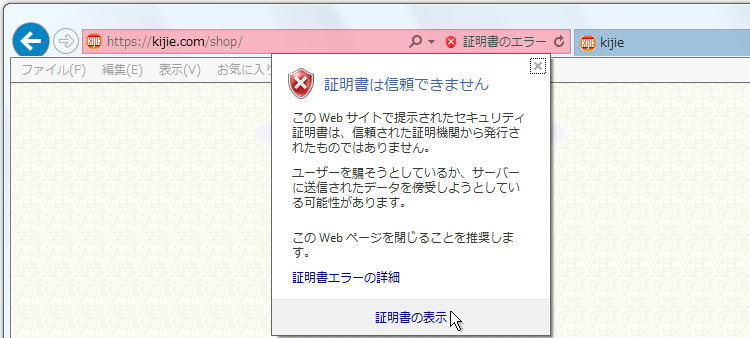
▼ 証明書ダイアログボックスが表示されます。 [証明書のインストール] ボタンが表示されていません。
![[証明書のインストール] ボタンが表示されない場合](img/sslca02.jpg)
▼ ブラウザーツールバーの ツール → インターネットオプションを選択
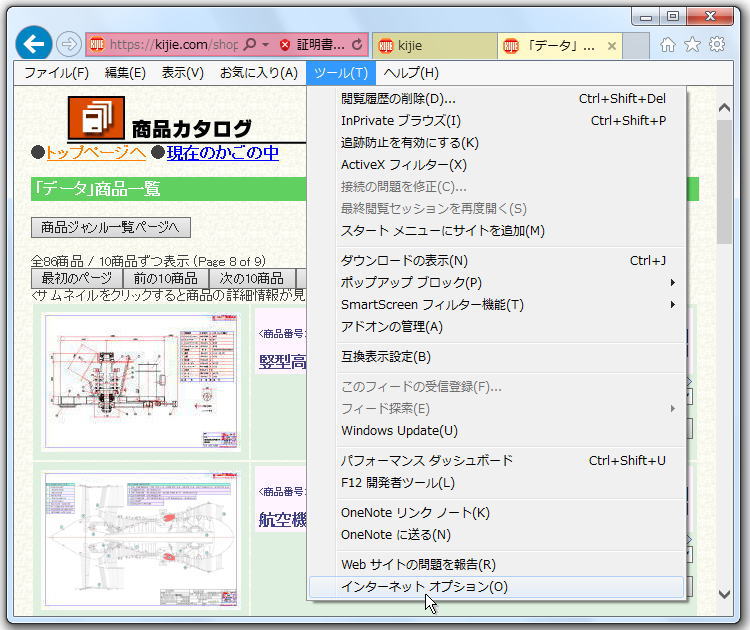
▼ 「セキュリティ」 タブの信頼済みサイトを選択 → [サイト(S)] ボタンを押下
![「セキュリティ」 タブの信頼済みサイトを選択 → [サイト(S)] ボタンを押下](img/sslca02op.jpg)
▼ [追加(A)] ボタンを押下
![信頼済みサイト-[追加(A)] ボタンを押下 信頼済みサイト-[追加(A)] ボタンを押下](img/sslca03.jpg)
▼ [閉じる(C)] ボタンを押下
![信頼済みサイト- [閉じる(C)] ボタンを押下 信頼済みサイト- [閉じる(C)] ボタンを押下](img/sslca04.jpg)
▼ インターネットオプションダイアログボックスの [OK] ボタンを押下します。
![インターネットオプションダイアログの [OK] ボタンを押下します。](img/sslca05.jpg)
ここで一旦ブラウザーを閉じて、SSLURLページを再開してください。
▼ [証明書のインストール] ボタンの確認
証明書ダイアログボックスを表示して [証明書のインストール] ボタンが表示されているか確認してください。
証明書の表示方法は手順を参考にしてください。
![[証明書のインストール] ボタンの確認 [証明書のインストール] ボタンの確認](img/iexpvistaw707a.jpg)
[証明書のインストール] ボタンを押下し証明書のインストールをします。
SSLのURLにアクセスすると以下のような 「このWebサイトのセキュリティ証明書には問題があります。」 という
ページが表示され、アドレスバー横には 「証明書エラー:ナビゲーションはブロックされました。」 と表示されます。
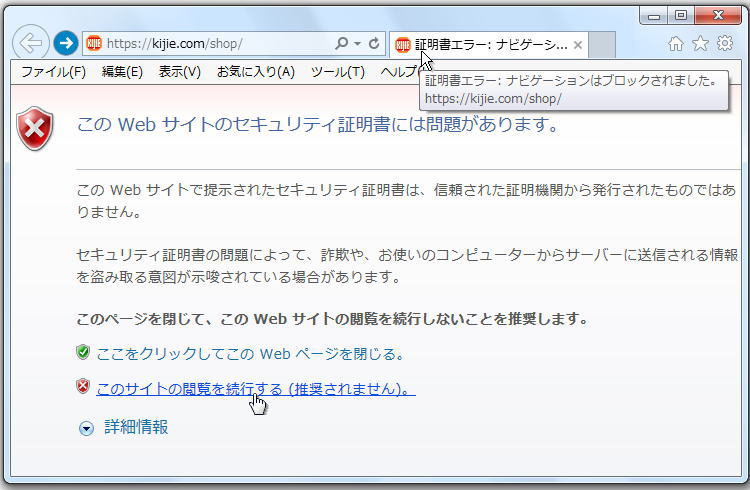
▼ アドレスバーに証明書のエラー(セキュリティ警告)が表示されます。[証明書のエラー] を押下すると、
証明書は、信頼できません。と表示されます。
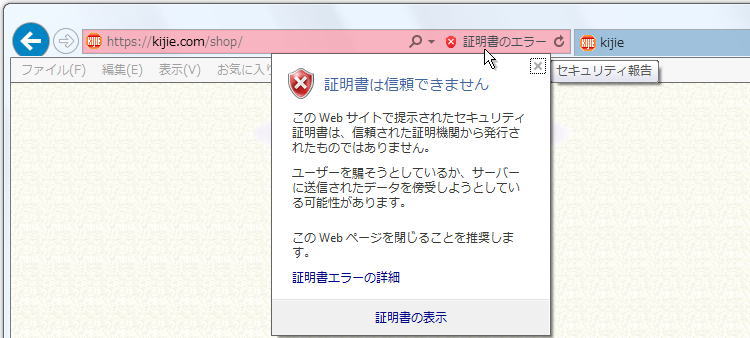
▼ 「証明書の表示」 を押下します。
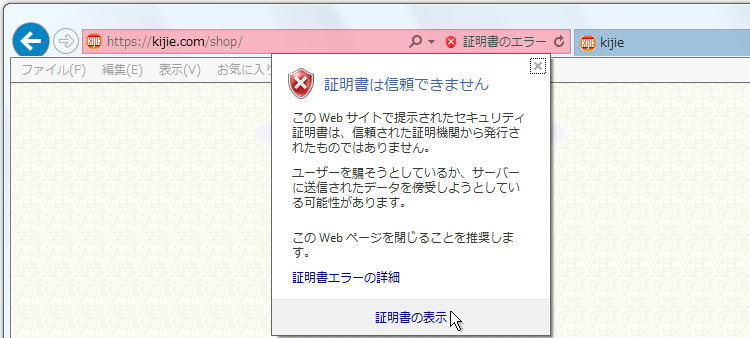
▼ 証明書ダイアログボックスが表示されます。 [証明書のインストール] ボタンが表示されていません。
![[証明書のインストール] ボタンが表示されない場合](img/sslca02.jpg)
▼ ブラウザーツールバーの ツール → インターネットオプションを選択
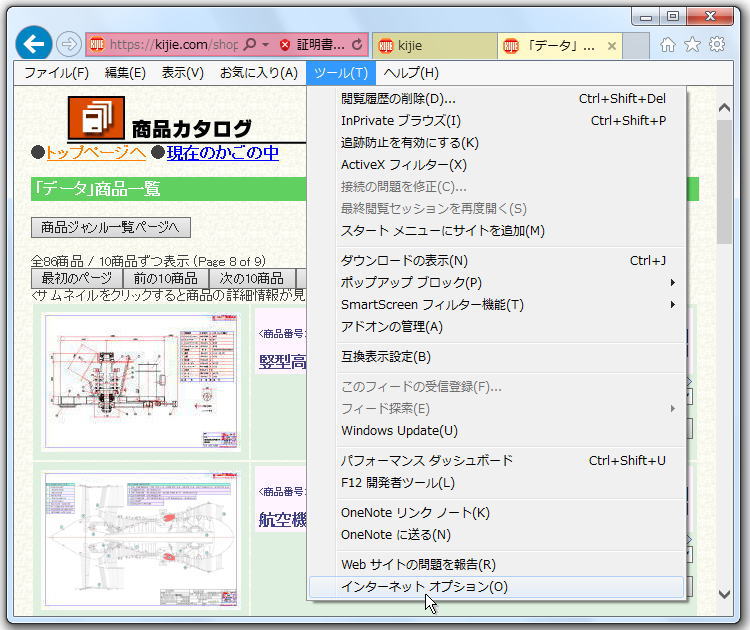
▼ 「セキュリティ」 タブの信頼済みサイトを選択 → [サイト(S)] ボタンを押下
![「セキュリティ」 タブの信頼済みサイトを選択 → [サイト(S)] ボタンを押下](img/sslca02op.jpg)
▼ [追加(A)] ボタンを押下
![信頼済みサイト-[追加(A)] ボタンを押下 信頼済みサイト-[追加(A)] ボタンを押下](img/sslca03.jpg)
▼ [閉じる(C)] ボタンを押下
![信頼済みサイト- [閉じる(C)] ボタンを押下 信頼済みサイト- [閉じる(C)] ボタンを押下](img/sslca04.jpg)
▼ インターネットオプションダイアログボックスの [OK] ボタンを押下します。
![インターネットオプションダイアログの [OK] ボタンを押下します。](img/sslca05.jpg)
ここで一旦ブラウザーを閉じて、SSLURLページを再開してください。
▼ [証明書のインストール] ボタンの確認
証明書ダイアログボックスを表示して [証明書のインストール] ボタンが表示されているか確認してください。
証明書の表示方法は手順を参考にしてください。
![[証明書のインストール] ボタンの確認 [証明書のインストール] ボタンの確認](img/iexpvistaw707a.jpg)
[証明書のインストール] ボタンを押下し証明書のインストールをします。
証明書のインストールの手順
IE6(Windows 2000・XP)の場合
[証明書のインストール]ボタンを押下します。証明書のインポートウィザードダイアログボックスが表示されます。証明書のインポートウィザードに従い、証明書をインストールします。
「証明書のインポート ウィザードの開始」のダイアログボックスが表示されたら [次へ] を押下します。
![「証明書のインポート ウィザードの開始」のダイアログボックスが表示されます。[次へ]をクリックします。](img/iexpvistaw701.jpg)
▼ 「証明書のインポート ウィザード(証明書ストア)」のダイアログボックスが表示されます。
[証明書の種類に基づいて、自動的に証明書ストアを選択する] を選択して [次へ] を押下します。
![[証明書の種類に基づいて、自動的に証明書ストアを選択する] を選択して[次へ]を押下します。](img/iexpvistaw702.jpg)
▼ 「証明書のインポート ウィザードの完了」のダイアログボックスが表示されます。[完了] を押下します。
![「証明書のインポート ウィザードの完了」のダイアログボックスが表示されます。[完了]を押下します。](img/iexpvistaw703.jpg)
▼ セキュリティ警告ダイアログボックスが表示されます。「はい(Y)」 ボタンを押下します。
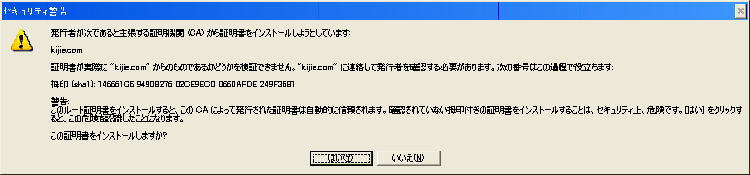
▼ 正しくインポートされると、「正しくインポートされました。」 画面が表示されます。
![「正しくインポートされました。」メッセージが表示されます。[OK]を押下します。](img/iexpvistaw705.jpg)
「証明書のインポート ウィザード」 ダイアログボックスの 「 OK 」 ボタンを押下しダイアログボックスを閉じます。
▼ 「証明書」 ダイアログボックスの 「OK」 ボタンを押下しダイアログボックスを閉じます。
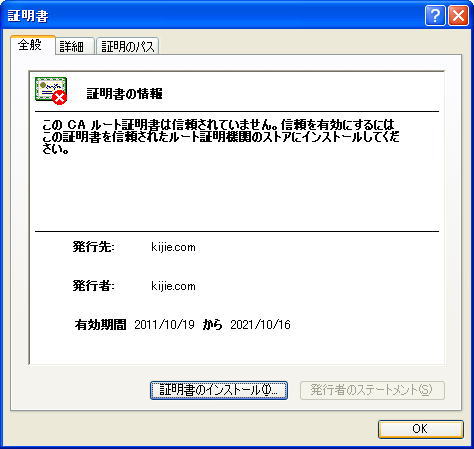
以上でインポートは完了です。 証明書のインストールの手順はここまでです。
証明書のインストールの手順
IE7以降(Windows Vista・7・8)の場合
[証明書のインストール] ボタンを押下します。![「証明書のインポート ウィザードの開始」のダイアログボックスが表示されます。[次へ]をクリックします。](img/iexpvistaw707a.jpg)
▼ 「証明書のインポートウィザード」 ダイアログボックスが表示されます。
「証明書のインポートウィザード」 に従い、証明書をインストールします。
「証明書のインポート ウィザードの開始」 のダイアログボックスが表示されたら [次へ]を押下します。
![[証明書の種類に基づいて、自動的に証明書ストアを選択する] を選択して[次へ]を押下します。](img/iexpvistaw708.jpg)
▼ 「証明書のインポート ウィザード(証明書ストア)」のダイアログボックスが表示されます。
[証明書の種類に基づいて、自動的に証明書ストアを選択する] を選択して [次へ] を押下します。
![「証明書のインポート ウィザードの完了」のダイアログボックスが表示されます。[完了]を押下します。](img/iexpvistaw709.jpg)
▼ 「証明書のインポート ウィザードの完了」 のダイアログボックスが表示されます。[完了] を押下します。
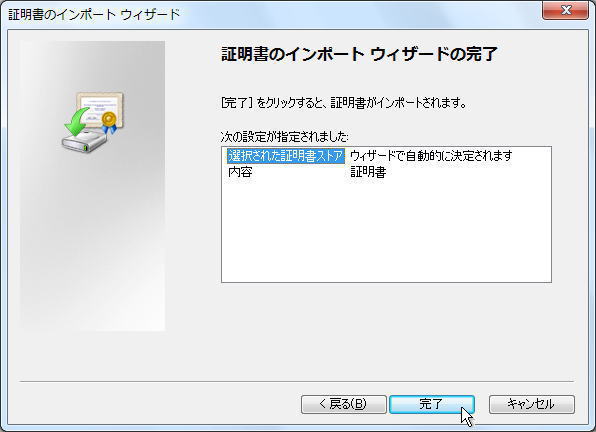
▼ 正しくインポートされると、「正しくインポートされました。」 画面が表示されます。
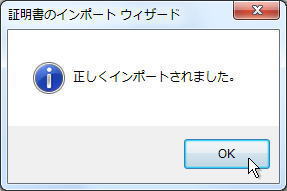
「証明書のインポート ウィザード」 ダイアログボックスの 「 OK 」 ボタンを押下しダイアログボックスを閉じます。
▼ 「証明書」 ダイアログボックスの 「OK」 ボタンを押下しダイアログボックスを閉じます。
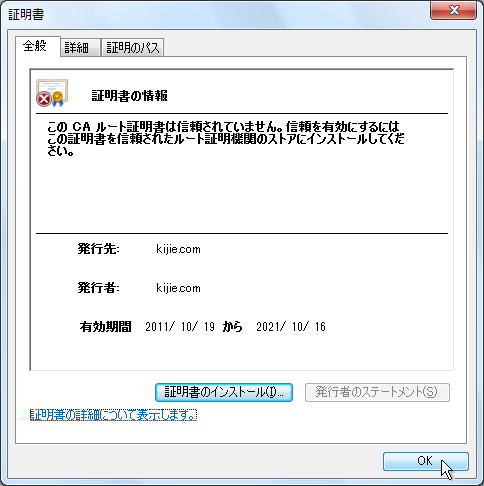
以上でインポートは完了です。 証明書のインストールの手順はここまでです。
信頼済みサイト一覧にあるサイトの [セキュリティの警告] 表示画像
▼ [信頼済みサイト] を設定すると[セキュリティの警告] ダイアログが表示されます。
![[信頼済みサイト]を設定すると表示されます。](img/trust.jpg)
![[信頼済みサイト]を設定すると表示されます。](img/trust.jpg)
IE以外のブラウザでSSLサイトにアクセスした時の警告表示サンプル画像
▼ Mozilla Firefox 2

▼ Mozilla Firefox 3

▼ Mozilla Firefox 32
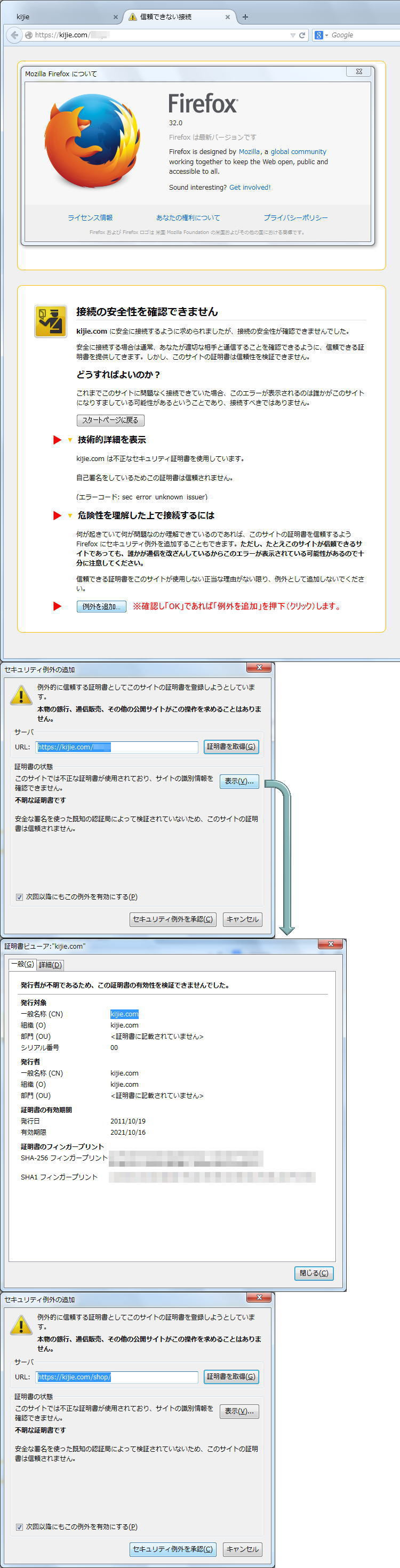
・セキュリティ例外を認証ボタンを押下(クリック)した場合のSSLの確認(参考)
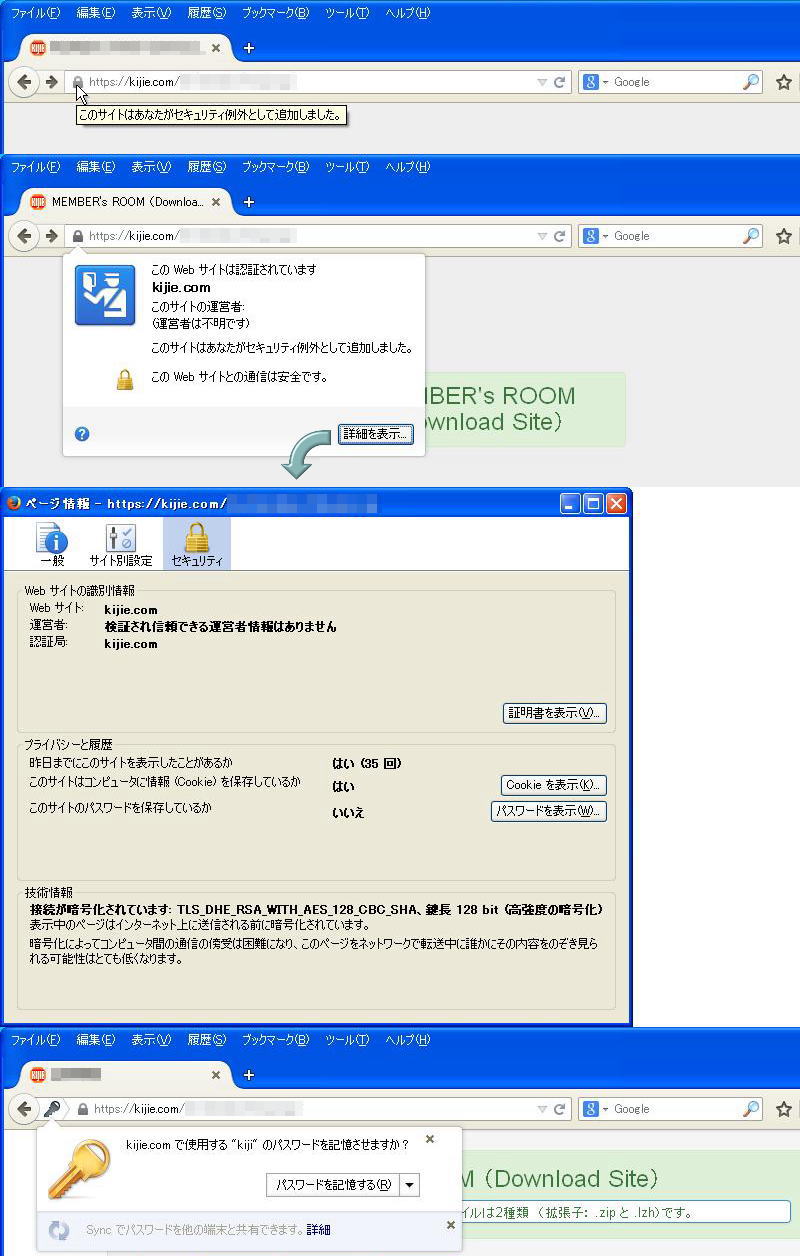
▼ Safari 3

▼ google chrome 37

▼ SSL 鍵マーク


▼ 認証式の場合
・認証用の入力ダイアログボックスが表示されます。
![ネットワーク パスワードの入力ダイアログ 「ユーザー名」と「パスワード」を入力し[OK]をクリックてください。](img/netpassxp.jpg)
「ユーザー名」と「パスワード」を入力し[OK]を押下します。
▲ 認証までの操作手順は、ここまでです。
・認証されるとファイルのダウンロード画面が表示されます。
 ▼ ファイルが表示されます。
▼ ファイルが表示されます。
▲開くを押下します。
▼ ファイルのダウンロード 開くを押下します。

▼ 名前を付けて保存します。(フォルダの作業でファイルをすべて展開でも操作可能です。)
 ▼ 名前を付けて保存が表示されます。保存先及びファイル名を指定します。(任意です。)
▼ 名前を付けて保存が表示されます。保存先及びファイル名を指定します。(任意です。)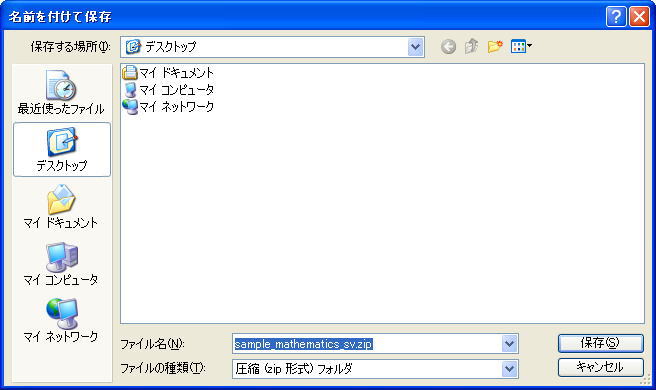
▲ 保存を押下します。
▼ ダウンロード中は、ファイルのダウンロードが表示されます。(保存しています。)
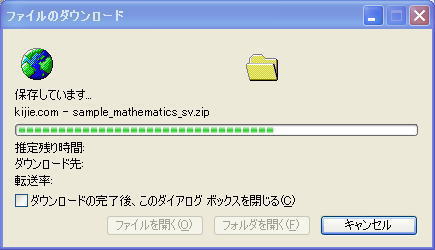
▼ ダウンロードが完了するとダウンロードの完了が表示されます。(保存しました。)
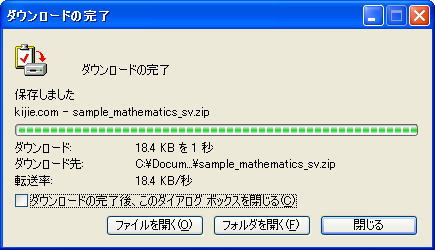
▲ ダウンロードの操作手順はここまでです。
▼ セキュリティの警告ダイアログボックスの[いいえ]を押下した場合の画面表示
![[いいえ]をクリックした場合の画面表示は、「真っ白画面」か、「サーバーが見つかりません」になります。](img/no.jpg)
![[いいえ]をクリックした場合の画面表示は、「真っ白画面」か、「サーバーが見つかりません」になります。](img/no1.jpg)
▲ [いいえ]を押下した場合の画面表示は、「真っ白画面」か、「サーバーが見つかりません」になります。
▼ クロスサイトスクリプティングによるメッセージ表示のサンプル画像

▼ 認証に失敗した場合の表示例(3回失敗すると表示されます)
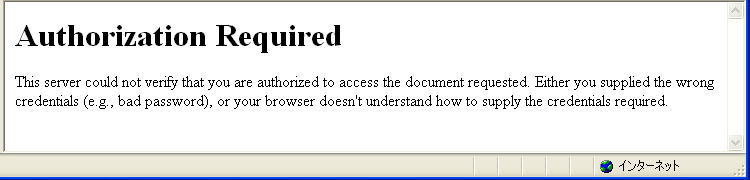
▲ 「Authorization Required」はデータにアクセスするためのユーザー認証ができなかったことを意味しています。